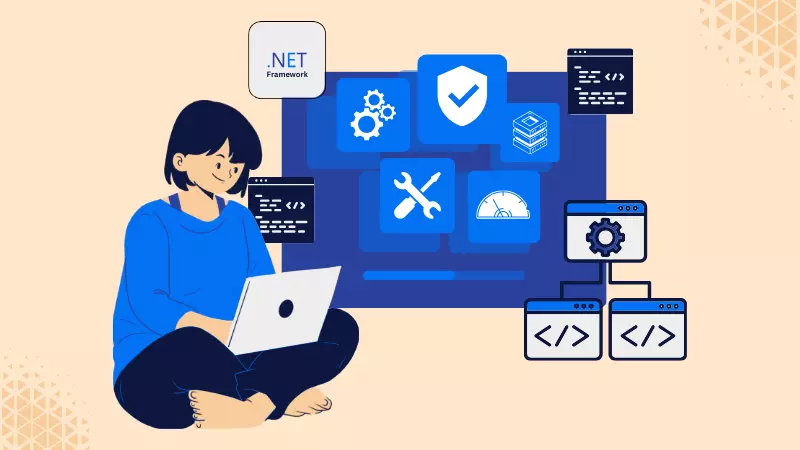
How to Fix Errors When Installing .NET Framework 4.7.2 on Windows Server 2012 R2
- By Turbo Motion
Discover easy fixes for installing .NET Framework 4.7.2 on Windows Server 2012 R2. Say goodbye to installation errors!
Introduction:
Welcome to our comprehensive guide on fixing errors that may occur during the installation of .NET Framework 4.7.2 on Windows Server 2012 R2. Installing the .NET Framework is crucial for running various applications on your server, but sometimes errors can occur, causing frustration. In this tutorial, we’ll walk you through step-by-step solutions to common installation errors, ensuring a smooth installation process.
Step 1: Verify System Requirements:
Before installing .NET Framework 4.7.2, ensure that your Windows Server 2012 R2 system meets all the requirements. This includes having the latest updates installed.
Step 2: Download the .NET Framework 4.7.2 Installer:
Download the official .NET Framework 4.7.2 installer from the Microsoft website or Microsoft Update Catalog to ensure you have the correct and up-to-date version.
Step 3: Disable Antivirus and Firewall:
Disable any antivirus software or firewall temporarily, as they can sometimes interfere with the installation process.
Step 4: Check for Windows Updates:
Ensure your system is up to date by checking for and installing any pending Windows updates. This can resolve compatibility issues that may arise during installation.
Step 5: Run the .NET Framework Repair Tool:
If you encounter errors during installation, try using the .NET Framework Repair Tool. This tool is designed to fix common installation issues automatically.
Step 6: Use the .NET Framework Setup Verification Tool:
If the repair tool doesn’t solve the problem, try using the .NET Framework Setup Verification Tool. This tool checks the integrity of .NET Framework installations and helps identify any underlying issues.
Step 7: Check Event Viewer for Errors:
If the installation still fails, check the Event Viewer for any error messages related to the installation. Event Viewer can provide detailed information about what went wrong, helping you troubleshoot more effectively.
Step 8: Manually Install .NET Framework 4.7.2:
As a last resort, you can try manually installing .NET Framework 4.7.2. Download the offline installer from the official Microsoft website and run it with administrative privileges.
Step 9: Re-enable Antivirus and Firewall:
Once the installation is complete, remember to re-enable your antivirus software and firewall to ensure the security of your system.
Conclusion:
By following these SEO-friendly steps, you should be able to resolve any errors encountered during the installation of .NET Framework 4.7.2 on Windows Server 2012 R2. We hope this guide has been helpful to you. If you found it valuable, please like, share, and subscribe for more tutorials. If you have any questions or suggestions, feel free to leave them in the comments below.


